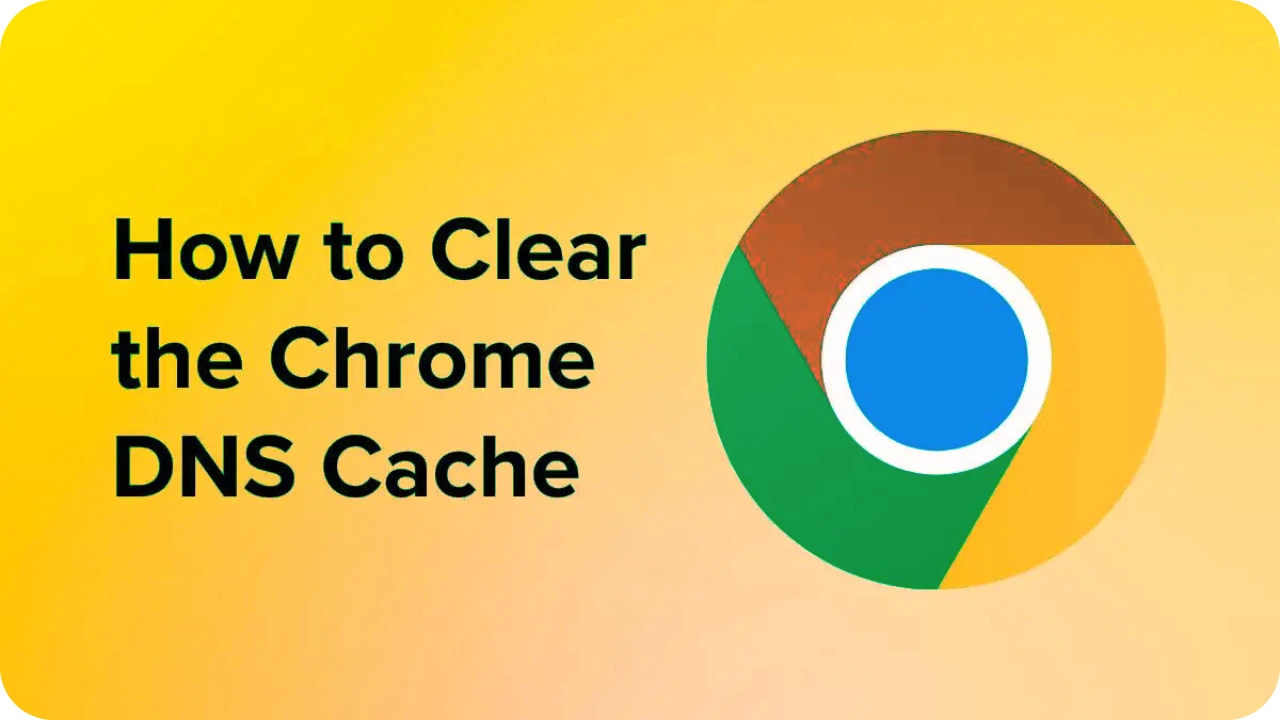In the realm of internet connectivity and web browsing, DNS (Domain Name System) plays a critical role in translating human-friendly domain names into IP addresses that computers use to identify each other on the network. For mobile users, understanding and managing DNS settings can be essential for optimizing connectivity and resolving issues. One powerful tool available within the Google Chrome browser is chrome.//net-internals/dns mobile, which provides detailed information about DNS operations. This article explores what this tool does, how to use it, its features, and how it can help improve your mobile browsing experience.
What is chrome://net-internals/dns?
The chrome.//net-internals/dns mobile page is an advanced feature within Google Chrome that allows users to inspect, monitor, and manage DNS-related activities. This internal tool provides insights into DNS queries, responses, and cache, enabling users to troubleshoot issues and optimize DNS settings for better performance.
Key Features of chrome.//net-internals/dns mobile
| Feature | Description |
| DNS Query Logging | View and log DNS queries made by the browser. |
| DNS Cache Management | Inspect the DNS cache and clear entries to resolve issues. |
| DNS Resolver Details | Provides information on the DNS resolver being used. |
| Statistics and Metrics | View DNS request statistics and response times. |
| Debugging Tools | Access to various tools for debugging DNS-related issues. |
Accessing chrome://net-internals/dns on Mobile
Accessing the chrome.//net-internals/dns mobile page on mobile devices can differ slightly from desktop, but the general steps are straightforward. Here’s how to access it:
Step 1: Open Google Chrome
Launch the Google Chrome app on your mobile device. Ensure that you have the latest version for optimal performance.
Step 2: Enter the URL
In the address bar, type chrome://net-internals/dns and hit enter. Note that accessing internal Chrome pages might not be available on all mobile devices due to restrictions.
Step 3: Explore the Features
Once you’ve accessed the page, you will see various sections displaying DNS information, including query logs, cache, and more.
Features Explained
1. DNS Query Logging: The DNS Query Logging feature allows users to view a list of all DNS queries made by the browser. This can help identify whether the browser is resolving domain names correctly and quickly.
2. DNS Cache Management: The DNS cache stores recently resolved domain names, which can speed up the browsing experience. If you’re facing issues with certain websites, it might be helpful to clear the DNS cache. This section allows you to view cached entries and remove them as needed.
3. DNS Resolver Details: This feature provides insights into the DNS resolver being used by your browser. Knowing which resolver your device is using can help in diagnosing connection issues or slow response times.
4. Statistics and Metrics: Here, users can view various statistics related to DNS requests, including average response times and the number of successful and failed queries. This data can be instrumental in assessing the performance of your internet connection.
5. Debugging Tools: For more advanced users, the debugging tools available on this page can assist in diagnosing DNS-related issues. These tools provide in-depth technical details that can help identify underlying problems affecting connectivity.
Common Issues and Solutions
Using chrome://net-internals/dns can help resolve several common issues. Here are some examples:
| Issue | Solution |
| Slow Website Loading | Clear the DNS cache to remove outdated entries. |
| Unable to Access Specific Sites | Check the DNS query log to see if there are resolution errors. |
| Intermittent Connectivity Issues | Review DNS resolver details and consider switching resolvers. |
| Frequent DNS Errors | Use the statistics feature to analyze query performance. |
Optimizing Your Mobile DNS Settings
1. Choosing the Right DNS Resolver
Using a reliable DNS resolver can significantly impact your browsing experience. Consider switching to popular public DNS services like:
| DNS Service | Primary DNS | Secondary DNS |
| Google DNS | 8.8.8.8 | 8.8.4.4 |
| Cloudflare DNS | 1.1.1.1 | 1.0.0.1 |
| OpenDNS | 208.67.222.222 | 208.67.220.220 |
2. Regularly Clearing Your DNS Cache
Regularly clearing your DNS cache can help resolve connectivity issues and ensure that you’re accessing the latest versions of websites.
3. Monitoring Your DNS Performance
Using the statistics and metrics features in chrome://net-internals/dns, monitor the performance of your DNS queries. If you notice slow response times consistently, it may be time to change your DNS resolver.
4. Utilize a VPN
If you’re facing ongoing DNS issues, consider using a Virtual Private Network (VPN). A VPN can route your traffic through its own DNS servers, potentially improving performance and security.
Conclusion
The chrome.//net-internals/dns mobile tool on mobile devices is an invaluable resource for users looking to optimize their DNS settings and improve their browsing experience. By understanding how to access and utilize the features of this tool, users can effectively troubleshoot connectivity issues, manage DNS cache, and monitor performance.
In today’s fast-paced digital environment, having the ability to diagnose and resolve DNS-related problems quickly is essential for maintaining a seamless online experience. By leveraging the capabilities of chrome.//net-internals/dns mobile, you can take control of your mobile browsing experience, ensuring that you stay connected and informed.
Read More Blogs Click Here Castle APKPure Download: A Comprehensive Step-by-Step Guide